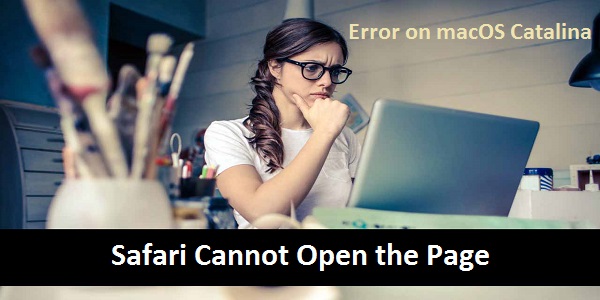In this growing technological world, it has become much easier for every one of us to manage everything with our smart devices. We just need to know the correct way to make the best use of these smart technological devices and their features. From time to time, all the major companies are making significant changes in their products to provide the best experience to its users. Voice Control is also one of Apple’s incredible accessibility features that enable you to control your iOS device with just your voice. Isn’t it wonderful? This way, you don’t have to make the use of your hands for performing some actions like editing the text or navigating anywhere on your device.
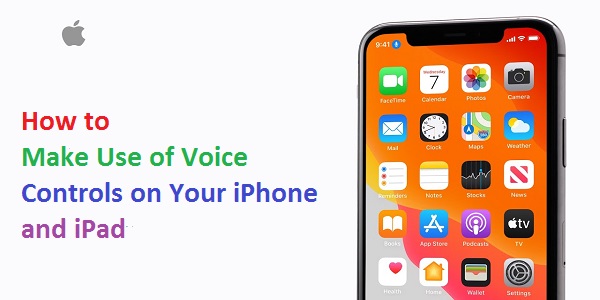
This feature has provided us a new and great way to interact with our smart devices. Do you also own an iOS device? Want to know how to enable and use this feature on your iPhone or iPad? If yes, then this is the right place that you have come to look for the guide. In our following article, you will get to know the ways to enable and use the feature of voice control on your iPhone or iPad. Please read the full article to get a complete idea.
The Method to Enable and Use the Feature of Voice Control on iPhone and iPad
This excellent feature of voice control is considered a great alternative to Siri. This feature was initially launched back in the year 2019 with the release of macOS Catalina and iOS version 13. It is a part of the operating system, and that is why it comes within the iOS 13. And the best part is that this powerful speech recognition feature is available at free of cost. What else would anyone want? And now, it is up to you to use this feature effectively. Enabling and using the function of voice control on your iOS device is easy and includes some steps that can be followed by any of the users if they want to. So, now, let’s get you the way of doing so.
The Method to Setup Voice Control on the iPhone and iPad
Follow the steps given below, if you want to set up the feature. Here are the steps:
- Open the “Settings” app on your device.
- Tap on the option of “Accessibility”.
- Now, go to “Voice Control”.
- Once you reach the “Welcome to Voice Control” screen, tap on “Continue”.
- When on reaching the “What can I say” window, tap on the “Continue” option.
And now, you have successfully set up the voice control feature on your device. After this, let’s see what the steps to use the feature are.
The Method to Switch on the Feature of Voice Control on the iPhone and iPad
To turn on the feature, you need to follow the steps given below:
- Launch the “Settings” app on your device.
- Go to “Accessibility”.
- Tap on the “Voice Control” option.
- Now, toggle the on/off switch placed next to the Voice Control to turn on the feature.
In case, if you wish to disable any specific command in the feature, here’s what you need to do.
Disabling any Specific Command in Voice Control
- Launch the “Settings” app.
- Tap on “Accessibility”.
- Next up, go to “Voice Control”.
- Tap on the option of “Customize Commands”.
- Choose the option for the type of command that you want to disable.
- Tap on the command that you are going to turn off.
- Toggle the on/off switch placed next to the command to turn it off.
So, these were the methods that will help you to set up and disable the feature of Voice Command on your iOS devices. Go on and try these steps now. And if you have any queries, do let us know in the comments and stay connected with us.
I’m Bond walker . I’m a web developer living in New york. I am a fan of technology, a publisher of guides at Business Directory design, and programming. You can read my blog with a click on the button above.
Source:- How to Make Use of Voice Controls on Your iPhone and iPad